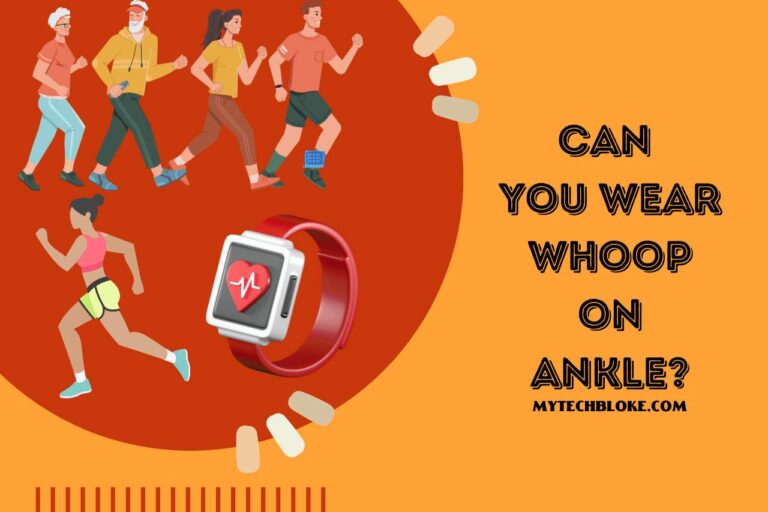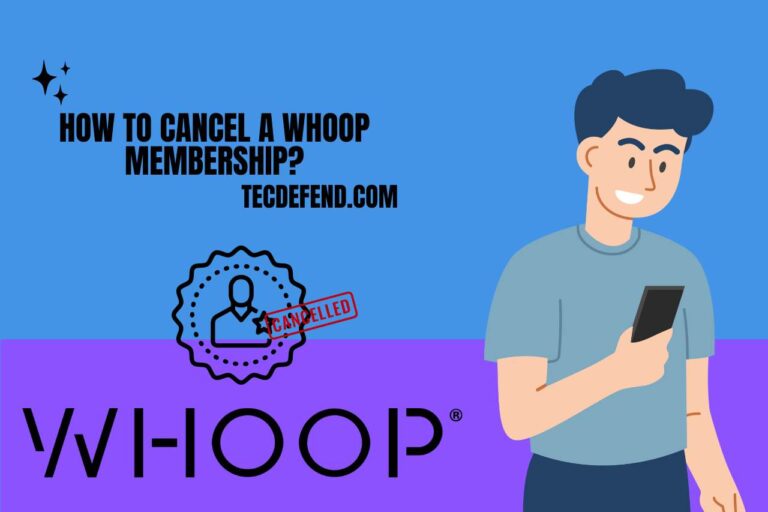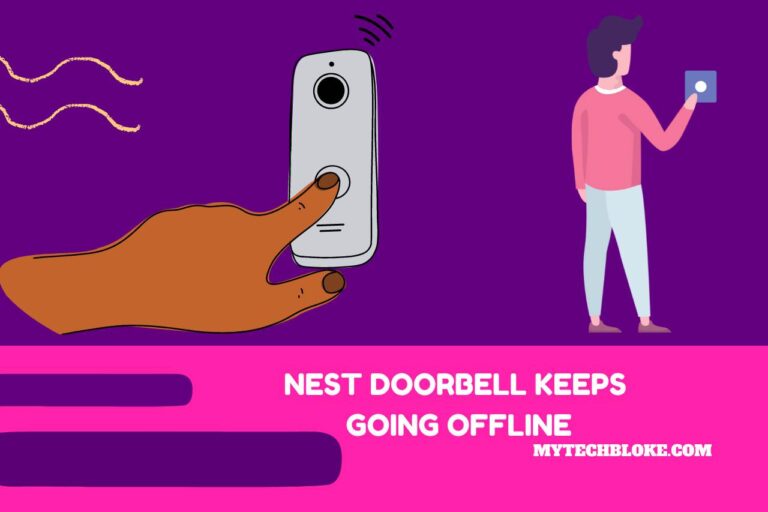How to Take a Screenshot on Logitech Keyboard? Easy Methods!!
You may quickly capture a screenshot by pressing Windows + PrintScreen on a Windows laptop or Command + Shift + 3 on a Macbook. The snapshot will then be saved by the computer in the chosen location. And you can view it whenever you want. However snapping a screenshot is straightforward, but there are a few potential issues. Similarly, if you employ a Logitech keyboard, Certain Logitech keyboards come with a modified PrintScreen control icon or lack a separate PrintScreen function altogether. There are also further issues than that. Certain pcs even require a special button arrangement in order to snap a screenshot. So, how to take a screenshot on Logitech keyboard? Let us find out.
What Key is Screenshot on Logitech Keyboard?
It is the same as a windows or mac keyboard usually unless you don’t have the print screen key in your keyboard. Even if it differs from other devices, Screenshots are simple using a Logitech keyboard. Simply carry out these easy actions.
Your Logitech keyboard’s Windows Button and the Print Screen button should be pressed just as the normal screenshot in any windows keyboard to capture an image of the whole screen.
To capture a snapshot of only a single program, Keep in mind the panel you wish to snap is initially open. Utilize the Windows Button + Alt + Print Screen buttons on your keyboard. Your snapshot will once more be copied to your computer.
If someone utilizes a Logitech K780 keyboard, there isn’t a Print Screen command anywhere; hence you won’t be able to locate it.
In this case, if you own a Windows 10 with the most recent version, you may get a similar effect by pressing the Fn and Del buttons simultaneously.
Shift+Command+3, as well as Shift+Command+4, can be used by macOS to choose a specific area of the display they would like to copy.
Do All Logitech Keyboards have a Print Screen Key?
No, Quite a few Logitech keyboards provide a specific print screen button.
Users might occasionally need to snap a screenshot while using their computer. It might be whatever, such as a crucial text or a snapshot from gameplay. In a windows or mac pc, you can easily take a screenshot with a combination of print screen keys. Unlike the majority of producers, Logitech frequently fails to mention the print screen button in their keyboard designs.
Such as The Logitech K780. The Logitech K780 keyboard does not have a Print Screen function; therefore, you will be unable to locate it if you are employing one of them. However, there are ways to get a screenshot even without these print screen keys. Such as, in the Logitech K780, You may get a similar effect by pressing the Fn and Del buttons simultaneously.


How to Take a Screenshot on Logitech Keyboard?
The process to take a screenshot usually varies on the OS you currently use on the pc. Windows employ a specific set of keys, and mac also does the same. So let us look at them separately.
-
On Windows
The icons for the Windows and PrintScreen buttons on various Logitech keyboards can change. Some have a camera logo instead of a print screen, and some have a start instead of a windows key. So let’s identify the keys corresponding to the Windows and PrintScreen commands.
- Find the Windows Button: A Windows logo may be seen by standard on the Windows command. Nevertheless, the Windows button may be labeled as Begin on some Logitech keyboards. The Windows button, often known as the Launch key, is typically found beside the Space button on the keyboard. It might be in the same place as the windows key with a different logo based on your keyboard type. Users can employ the left Choice button to begin Windows or Mac OS if their keyboard is compatible with both operating systems.
- Look for the Print Screen Button: The print screen button may be located in any spot on the keypad, based on the type of Logitech keyboard. The Print Screen function is often located in the upper-right corner of full-sized or TenKeyLess Logitech keyboards. Typically, terms like PrintScreen or a short term for print screen serve as indicators.
Also, the print screen could be merged with other keys sometimes.
If you didn’t locate the Print Screen button, look for a button on the keyboard with a cam symbol. The button represents the PrintScreen button on the Logitech keyboard with the digicam symbol.
You may find the camera icon button on your Logitech keyboard somewhere. Nevertheless, the function buttons, return, tabs, and the right-hand side of the keyboard represent the most often used locations.
- Capture a Screenshot: Click the Windows and PrintScreen buttons together to snap a screenshot. Users may also need to hit the FN button if the Print Screen button is merged with some other button, such as a functional key, rather than being a distinct key.
You should concurrently press Fn + Windows + F4 if, for instance, if the PrintScreen symbol is located on the F4 button. Nevertheless, on occasion, if somehow the Fn button is active, only Windows + F4 may suffice.
On macOS
Since there is no Print Screen option on the Logitech keyboard, capturing a screenshot in apple is rather straightforward. Just follow the below-stated combinations to get a screenshot.
To capture the full display, use Command + Shift + 3, and also, to capture a specific region, use Command + Shift + 4.
How to Take Screenshots Using on Screen Logitech Keyboard?
If you find too much stress taking screenshots on your logitech keyboard, you may utilize the windows on-screen keyboard to capture the screen you are looking at.
To open the on-screen keyboard, use the “Windows” button to bring up the Start panel and enter “on-screen keyboard.” You may see the tool as soon as you type three letters. And afterward, select “On-Screen Keyboard” on the results page. To snap the panel and copy the picture to the folder, click the “PrtScn” icon. Click “Ctrl-V” to transfer the picture into an image file, then save it.
How to Take a Screenshot Using Logitech Options Software?
The Logitech Options program is the most straightforward method for taking a snapshot with a Logitech keyboard. The Logitech program gives this application completely complimentary and is really simple to employ.
Start the program and select the “Devices” section after installing Logitech Options. Pick your controller from the selection of available keyboards next. In the list of keyboards, you should pick your keyboard type.
To access the “Function Keys” area, choose the “Keyboard” section and browse. You have the choice to activate or deactivate the Print Screen button there. From there, you can capture screenshots with the print screen key.
If you choose this feature, a separate Print Screen button is now available on your Logitech keyboard. Just click Fn + Print Screen to capture a snapshot, and the snapshot will be sent to your computer.
HERE’S AN INTERESTING VIDEO,
VIDEO CREDITS: Omar Espinoza YouTube Channel
Dive Deeper: Related Content You Shouldn’t Miss
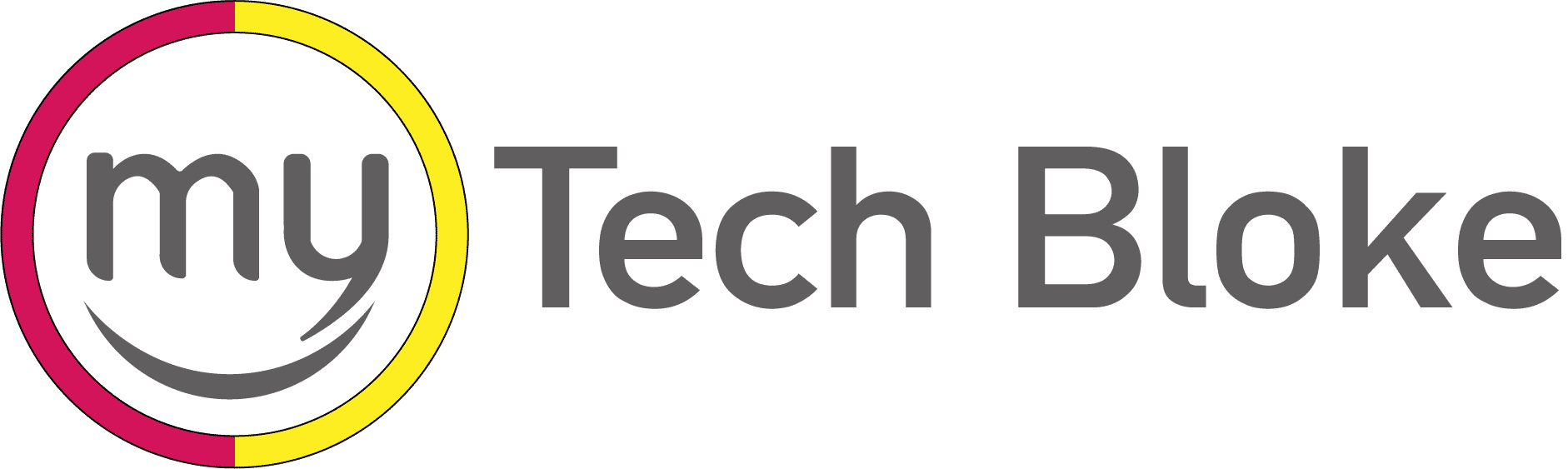

![Is Starlink Good For Gaming? [Pros And Cons Included]](https://mytechbloke.com/wp-content/uploads/2022/10/huge-768x512.jpg)